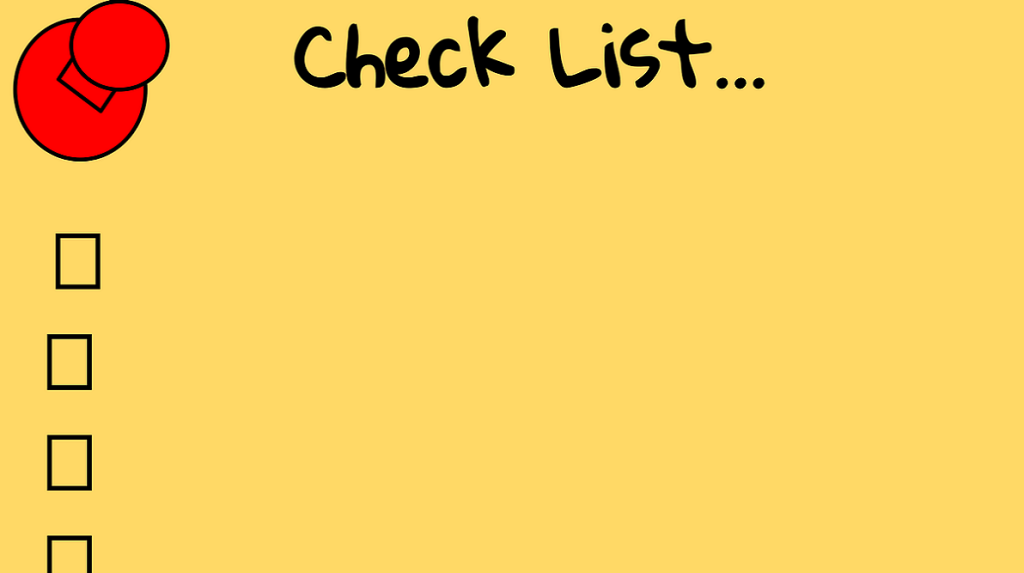
Cara Menjemput Seseorang ke Mesyuarat Zum dalam 5 Langkah
Semasa di tempat kerja, pekerja boleh menggunakan program persidangan web, seperti Zoom, untuk bertemu antara satu sama lain dalam talian. Ini adalah pilihan yang berharga untuk kerja jauh untuk mesyuarat di luar pejabat. Jika anda ingin menggunakan persidangan video untuk bertemu dengan rakan sekerja anda melalui Zoom, maka anda mungkin mendapat manfaat daripada mempelajari cara menjemput seseorang ke sesi anda. Dalam artikel ini, kami membincangkan cara menjemput seseorang ke mesyuarat Zoom dengan menerangkan maksud mesyuarat Zoom, menyenaraikan kaedah untuk menghantar jemputan Zoom dan menyediakan langkah untuk menghantar jemputan kepada orang lain.
Apakah mesyuarat Zoom?
Mesyuarat Zoom ialah program persidangan web yang boleh digunakan oleh profesional untuk mengadakan sesi audio atau video. Menggunakan mesyuarat Zoom membolehkan anda menjemput ramai orang, yang merupakan alat yang bermanfaat untuk mereka yang bekerja dari jauh. Terdapat banyak ciri yang ada pada mesyuarat Zoom, seperti sembang, perkongsian skrin dan butang redam. Anda boleh menggunakan mesyuarat Zoom untuk mengadakan persidangan, bengkel atau sesi latihan. Walaupun mesyuarat Zoom bermanfaat untuk perhimpunan besar, anda juga boleh menggunakannya untuk bekerja rapat dengan sekumpulan kecil rakan sekerja anda.
Apakah kaedah yang boleh anda gunakan untuk menghantar jemputan mesyuarat Zoom?
Berikut ialah beberapa kaedah yang boleh anda gunakan untuk menghantar jemputan ke mesyuarat Zoom kepada seseorang:
e-mel
Banyak syarikat menggunakan e-mel sebagai bentuk komunikasi utama untuk pekerja. Mereka mungkin menggunakan e-mel untuk bertanya soalan, bekerjasama atau menjadualkan persidangan. Anda juga boleh menggunakan e-mel untuk menghantar jemputan ke mesyuarat Zoom kepada seseorang. Sebagai contoh, anda boleh menyalin dan menampal pautan jemputan ke dalam e-mel dan menghantarnya kepada semua peserta mesyuarat. Ini mungkin kaedah yang bermanfaat jika syarikat anda sering menggunakan e-mel untuk berkomunikasi antara satu sama lain.
Berkaitan: Cara Menjadualkan Mesyuarat melalui E-mel
Peranti mudah alih
Jika anda telah memuat turun apl Zoom ke peranti mudah alih anda, maka anda juga boleh menghantar jemputan kepada peserta dengan cara ini. Selepas anda menjadualkan mesyuarat pada peranti mudah alih anda, anda boleh menghantar jemputan dengan memilih butang “Tambah Orang Yang Dijemput”. Menjemput seseorang ke mesyuarat Zoom pada peranti mudah alih anda mungkin menjadi pilihan yang berharga jika anda sering menggunakannya untuk kerja anda. Ia juga berguna jika anda bekerja dari jauh atau anda menjadualkan mesyuarat di luar pejabat anda.
Desktop
Bergantung pada kerjaya anda, anda mungkin bekerja menggunakan desktop, iaitu kaedah lain yang boleh anda gunakan untuk menghantar jemputan mesyuarat Zoom. Anda boleh membuka apl desktop pada komputer anda dan pilih mesyuarat yang ingin anda jemput seseorang. Dari situ, anda boleh menyalin dan menampal jemputan mesyuarat untuk berkongsi dengan peserta. Jika anda bekerja dalam suasana pejabat, maka ini mungkin kaedah yang cepat dan mudah yang boleh anda gunakan.
Berkaitan: 16 Petua Zoom untuk Mesyuarat yang Produktif
Cara menghantar jemputan ke mesyuarat Zoom
Berikut ialah lima langkah untuk menghantar jemputan ke mesyuarat Zoom:
1. Gunakan e-mel anda
Cara pertama anda boleh menggunakan e-mel anda ialah dengan menyalin dan menampal pautan jemputan. Selepas anda menjadualkan mesyuarat, klik pada tab “Mesyuarat” dan pilih sesi yang betul. Butang “Salin Jemputan” berada di sebelah butang “Mula”. Mengklik pilihan itu secara automatik menyalin pautan jemputan. Pergi ke akaun e-mel profesional anda dan cipta mesej anda sendiri. Anda mungkin memberitahu penerima tentang mesyuarat itu dan bila mesyuarat itu. Tampal jemputan ke dalam e-mel anda. Ini memberikan penerima anda topik, tarikh, pautan, ID mesyuarat dan kod laluan.
Jika anda menjemput orang ke mesyuarat yang sedang berlangsung, maka anda boleh mengklik pada butang “Peserta” dan kemudian pilih “Jemput.” Pilih butang “Jemput melalui E-mel”. Selepas anda mengkliknya, tetingkap muncul yang membolehkan anda memilih platform e-mel yang ingin anda gunakan.
2. Pilih kenalan
Pertimbangkan untuk menggunakan kenalan anda dalam apl Zoom untuk menghantar jemputan mesyuarat kepada seseorang. Di bahagian atas tetingkap Zoom, pilih tab “Kenalan”, yang merupakan pilihan paling kanan dalam bar alat. Anda boleh memilih kenalan dari tetingkap atau anda boleh mencari nama tertentu. Pilih nama orang yang anda ingin jemput. Anda boleh mengklik pada berbilang kenalan sekaligus, atau anda boleh memilih orang secara individu. Semasa anda menambah setiap orang, program menyerlahkan nama mereka. Tekan “Jemput” di penjuru kanan sebelah bawah tetingkap untuk menjemput orang yang anda pilih.
Kaedah ini membolehkan anda memilih dengan mudah kepada siapa anda menghantar jemputan, yang bermanfaat jika mesyuarat itu hanya untuk kumpulan orang terpilih. Cuba pastikan apl Zoom anda mempunyai maklumat hubungan rakan sekerja anda.
3. Gunakan peranti mudah alih anda
Anda juga boleh menggunakan peranti mudah alih anda untuk menjemput seseorang ke mesyuarat Zoom anda. Sejurus selepas anda menjadualkan mesyuarat anda, apl itu menunjukkan halaman “Butiran Mesyuarat” kepada anda. Pilih butang Jemput untuk menghantar pautan mesyuarat melalui pelbagai platform, seperti e-mel, apl pemesejan atau melalui salin dan tampal. Pilih kaedah yang paling bermanfaat kepada anda dan rakan sekerja anda. Sebagai contoh, jika anda menghantar mesej kepada rakan sekerja anda melalui teks, maka anda boleh memilih pilihan mesej teks.
Pilihan kedua ialah mengklik “Selesai” selepas anda menjadualkan mesyuarat anda. Seterusnya, pilih butang “Mesyuarat”, yang terdapat di bahagian bawah skrin. Skrin ini menunjukkan mesyuarat yang anda buat. Di bawah ID mesyuarat peribadi anda, pilih butang “Hantar Jemputan” dan pilih cara anda ingin menambah peserta. Mengklik pilihan e-mel membuka apl pilihan peranti mudah alih anda dan Zoom mendraf mesej secara automatik untuk anda. Jika anda memilih pilihan mesej teks, maka apl mencipta teks dengan jemputan padanya.
Berkaitan: 9 Petua Audio dan Video Untuk Mencapai Pertemuan Maya Anda Seterusnya
4. Jemput pada desktop
Buka apl Zoom pada desktop anda dan jadualkan mesyuarat anda jika anda belum melakukannya. Klik tab “Mesyuarat” di bahagian atas tetingkap dan pilih mesyuarat yang sesuai. Seterusnya, pilih butang “Salin Jemputan”, yang secara automatik menyalin maklumat mesyuarat ke papan keratan anda. Anda boleh menampal jemputan ke pelbagai tempat, seperti e-mel, mesej teks atau forum perbincangan rakan sekerja anda.
Menggunakan salin dan tampal melalui desktop anda bermanfaat kerana anda boleh menjemput orang dengan mudah melalui beberapa platform. Anda juga boleh menampal jemputan ke tempat awam yang mempunyai ramai rakan sekerja anda di dalamnya, yang membolehkan anda menjemput beberapa orang sekaligus.
Berkaitan: 28 Petua untuk Etika Panggilan Persidangan
5. Tambah orang semasa mesyuarat
Kadangkala anda memulakan mesyuarat dan memutuskan untuk menjemput lebih ramai orang ke sesi itu. Apabila ini berlaku, klik butang “Peserta”, yang terdapat pada bar alat di bahagian bawah tetingkap. Pilih butang “Jemput” atau tekan “Alt” diikuti dengan “I” pada papan kekunci anda. Memilih ini membuka tetingkap yang membolehkan anda menjemput orang baharu melalui kenalan, e-mel atau telefon anda. Terdapat juga pilihan untuk menyalin keseluruhan jemputan atau hanya pautan jemputan di bahagian bawah tetingkap.
Jika anda memilih untuk menambah kod laluan pada mesyuarat anda, maka peserta baharu anda mungkin memerlukannya untuk memasuki sesi yang sedang berjalan. Kod laluan berada di sudut kanan bawah tetingkap Jemput. Pastikan anda menghantar kod laluan kepada mereka supaya mereka boleh menyertai mesyuarat.
Sila ambil perhatian bahawa tiada syarikat yang disebut dalam artikel ini bergabung dengan Indeed.
