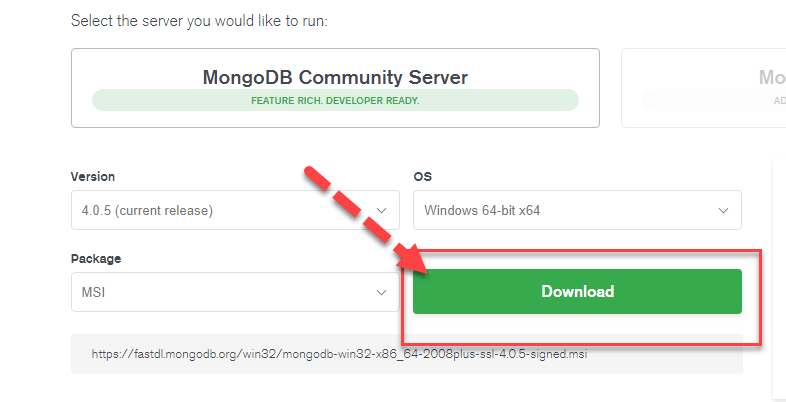
Cara Mengunduh & Menginstal MongoDB di Windows dan Cloud
Pemasang untuk MongoDB tersedia dalam format 32-bit dan 64-bit. Pemasang 32-bit bagus untuk lingkungan pengembangan dan pengujian. Tetapi untuk lingkungan produksi, Anda harus menggunakan penginstal 64-bit. Jika tidak, Anda dapat dibatasi pada jumlah data yang dapat disimpan dalam MongoDB.
Dianjurkan untuk selalu menggunakan rilis stabil untuk lingkungan produksi.
Dalam tutorial ini, Anda akan belajar –
Cara Mengunduh & Menginstal MongoDB di Windows
Langkah-langkah berikut dapat digunakan untuk mengunduh dan menginstal MongoDB di Windows 10
Langkah 1) Unduh Server Komunitas MongoDB
Buka tautan dan Unduh Server Komunitas MongoDB. Kami akan menginstal versi 64-bit untuk Windows.
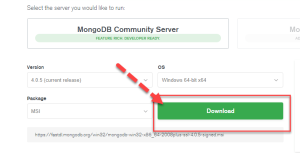
Langkah 2) Klik Pengaturan
Setelah unduhan selesai, buka file msi. Klik Berikutnya di layar mulai
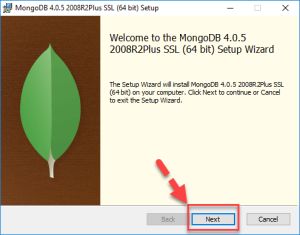
Langkah 3) Terima Perjanjian Lisensi Pengguna Akhir
- Terima Perjanjian Lisensi Pengguna Akhir
- Klik Berikutnya
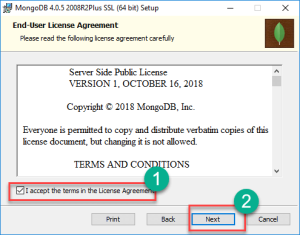
Langkah 4) Klik tombol “selesai”
Klik tombol “lengkap” untuk menginstal semua komponen. Opsi kustom dapat digunakan untuk menginstal komponen selektif atau jika Anda ingin mengubah lokasi instalasi.
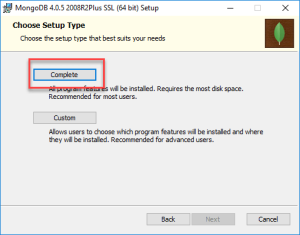
Langkah 5) Konfigurasi Layanan
- Pilih “Jalankan layanan sebagai pengguna Layanan Jaringan”. Catat direktori datanya, kita akan membutuhkannya nanti.
- Klik Berikutnya
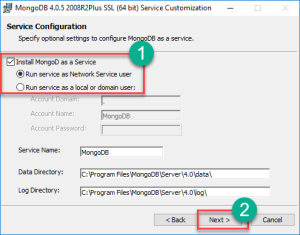
Langkah 6) Mulai proses instalasi
Klik tombol Instal untuk memulai instalasi.
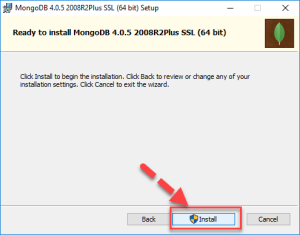
Langkah 7) Klik Berikutnya setelah selesai
Instalasi dimulai. Klik Berikutnya setelah selesai
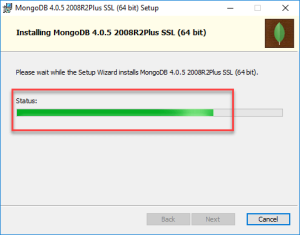
Langkah 8) Klik tombol Selesai
Langkah terakhir, Setelah menyelesaikan instalasi, Klik tombol Selesai
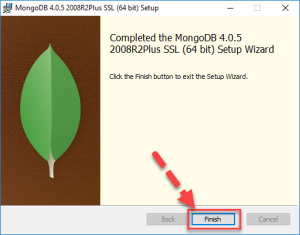
Halo Dunia MongoDB: Driver JavaScript
Driver di MongoDB digunakan untuk konektivitas antara aplikasi klien dan database. Misalnya, jika Anda memiliki program Java dan memerlukannya untuk terhubung ke MongoDB maka Anda perlu mengunduh dan mengintegrasikan driver Java agar program dapat bekerja dengan database MongoDB.
Driver untuk JavaScript keluar dari kotak. Shell MongoDB yang digunakan untuk bekerja dengan database MongoDB sebenarnya adalah shell javascript. Untuk mengaksesnya
Langkah 1) Pergi ke “C:Program FilesMongoDBServer4.0bin” dan klik dua kali pada mongo.exe. Atau, Anda juga dapat mengklik item desktop MongoDB
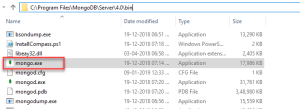
Langkah 2) Masukkan program berikut ke dalam shell
var myMessage='Halo Dunia';
printjson(Pesan saya);
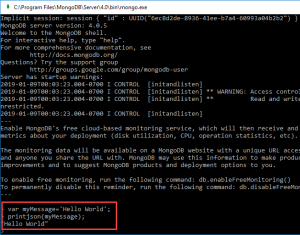
Penjelasan Kode:
- Kami baru saja mendeklarasikan variabel Javascript sederhana untuk menyimpan string yang disebut ‘Hello World.’
- Kami menggunakan metode printjson untuk mencetak variabel ke layar.
Instal Driver Python
Langkah 1) Pastikan Python diinstal pada sistem
Langkah 2) Instal driver terkait mongo dengan mengeluarkan perintah di bawah ini
pip instal pymongo
Instal Driver Ruby
Langkah 1) Pastikan Ruby diinstal pada sistem
Langkah 2) Pastikan permata diperbarui dengan mengeluarkan perintah
pembaruan permata -sistem
Langkah 3) Instal driver terkait mongo dengan mengeluarkan perintah di bawah ini
instal permata mong
Instal Kompas MongoDB- Alat Manajemen MongoDB
Ada alat di pasar yang tersedia untuk mengelola MongoDB. Salah satu alat non-komersial tersebut adalah MongoDB Compass.
Beberapa fitur Kompas diberikan di bawah ini:
- Kekuatan penuh dari Mongoshell
- Beberapa cangkang
- Beberapa hasil
Langkah 1) Buka tautan dan klik unduh
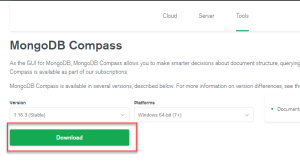
Langkah 2) Masukkan detail di popup dan klik kirim
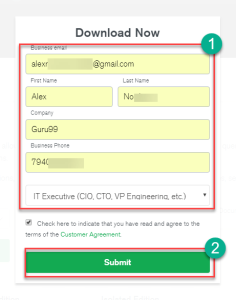
Langkah 3) Klik dua kali pada file yang diunduh
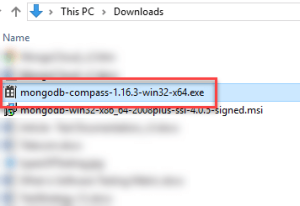
Langkah 4) Instalasi akan dimulai secara otomatis
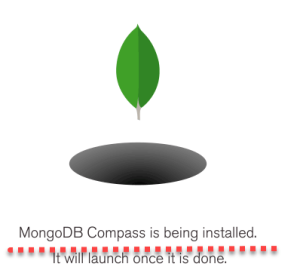
Langkah 5) Kompas akan diluncurkan dengan layar Selamat Datang
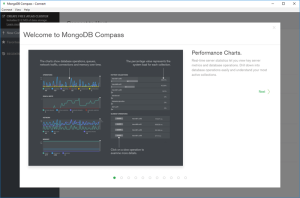
Langkah 6) Pertahankan pengaturan privasi sebagai default dan Klik “Mulai Menggunakan Kompas”
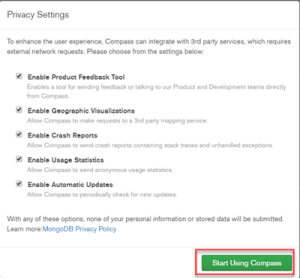
Langkah 7) Anda akan melihat homescreen dengan daftar database saat ini.
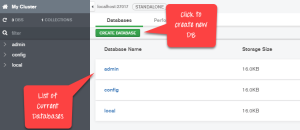
Konfigurasi MongoDB, Impor, dan Ekspor
Sebelum memulai server MongoDB, aspek kunci pertama adalah mengkonfigurasi direktori data tempat semua data MongoDB akan disimpan. Ini dapat dilakukan dengan cara berikut
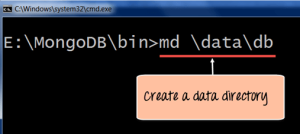
Perintah ‘md datadb’ di atas membuat direktori bernama datadb di lokasi Anda saat ini.
MongoDB akan secara otomatis membuat database di lokasi ini, karena ini adalah lokasi default MongoDB untuk menyimpan informasinya. Kami hanya memastikan direktori ada, sehingga MongoDB dapat menemukannya saat dimulai.
Impor data ke MongoDB dilakukan dengan menggunakan perintah “mongoimport”. Contoh berikut menunjukkan bagaimana hal ini dapat dilakukan.
Langkah 1) Buat file CSV bernama data.csv dan masukkan data berikut ke dalamnya
Employeeid,Nama Karyawan
- Guru99
- mohan
- Smith
Jadi dalam contoh di atas, kita mengasumsikan kita ingin mengimpor 3 dokumen ke dalam kumpulan yang disebut data. Baris pertama disebut baris header yang akan menjadi nama Field dari koleksi.
Langkah 2) Keluarkan perintah impor mongo

Penjelasan Kode:
- Kami menentukan opsi db untuk mengatakan ke database mana data harus diimpor
- Opsi tipe adalah untuk menentukan bahwa kami mengimpor file csv
- Ingat bahwa baris pertama disebut baris header yang akan menjadi nama Field dari koleksi, itulah sebabnya kami menentukan opsi –headerline. Dan kemudian kita tentukan file data.csv kita.
Keluaran
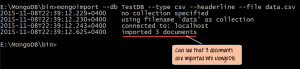
Outputnya jelas menunjukkan bahwa 3 dokumen diimpor ke MongoDB.
Mengekspor MongoDB dilakukan dengan menggunakan perintah mongoexport

Penjelasan Kode:
- Kami menentukan opsi db untuk mengatakan dari basis data mana data harus diekspor.
- Kami menentukan opsi koleksi untuk mengatakan koleksi mana yang akan digunakan
- Opsi ketiga adalah menentukan bahwa kita ingin mengekspor ke file csv
- Yang keempat adalah menentukan bidang koleksi mana yang harus diekspor.
- Opsi –out menentukan nama file csv untuk mengekspor data.
Keluaran
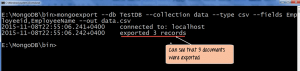
Outputnya dengan jelas menunjukkan bahwa 3 catatan diekspor dari MongoDB.
Konfigurasi server MongoDB dengan file konfigurasi
Seseorang dapat mengonfigurasi instance server mongod untuk memulai dengan file konfigurasi. File konfigurasi berisi pengaturan yang setara dengan opsi baris perintah mongod.
Misalnya, Anda ingin MongoDB menyimpan semua informasi pencatatannya ke lokasi khusus, lalu ikuti langkah-langkah di bawah ini:
Langkah 1) Buat file bernama, “mongod.conf” dan simpan informasi di bawah ini dalam file
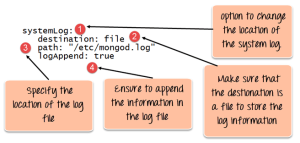
- Baris pertama file menentukan bahwa kita ingin menambahkan konfigurasi untuk file log sistem, di situlah informasi tentang apa yang dilakukan server dalam file log kustom.
- Opsi kedua adalah menyebutkan bahwa lokasi akan menjadi file.
- Ini menyebutkan lokasi file log
- LogAppend: “true” berarti memastikan bahwa informasi log terus ditambahkan ke file log. Jika Anda menempatkan nilainya sebagai “false”, maka file tersebut akan dihapus dan dibuat segar setiap kali server mulai lagi.
Langkah 2) Mulai proses server mongod dan tentukan file konfigurasi yang dibuat di atas sebagai parameter. Tangkapan layar bagaimana ini dapat dilakukan ditunjukkan di bawah ini
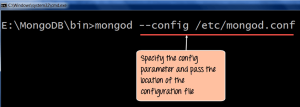
Setelah perintah di atas dijalankan, proses server akan mulai menggunakan file konfigurasi ini, dan jika Anda membuka /etc. direktori pada sistem Anda, Anda akan melihat file mongod.log dibuat.
Cuplikan di bawah ini menunjukkan contoh bagaimana file log akan terlihat.
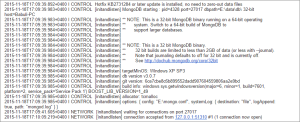
Cara Menginstal MongoDB di Cloud (AWS, Google, Azure)
Anda tidak perlu menginstal server MongoDB dan mengkonfigurasinya. Anda dapat menerapkan server MongoDB Atlas di cloud pada platform seperti AWS, Google Cloud, Azure dan terhubung ke instans menggunakan klien. Di bawah ini adalah langkah-langkah rinci
Langkah 1) Buka tautan
- Masukkan Detail Pribadi
- Setuju dengan persyaratan
- Klik tombol “Mulai Gratis”
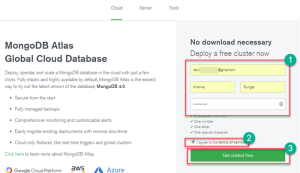
Langkah 2) Klik “Bangun cluster pertama saya”
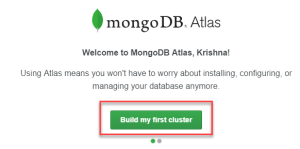
Langkah 3) Anda dapat memilih antara AWS, Google Cloud, Azure sebagai penyedia cloud Anda. Dalam tutorial ini, kita akan menggunakan AWS yang disetel menjadi default. Jangan membuat perubahan lain pada halaman dan klik “Buat Cluster.”
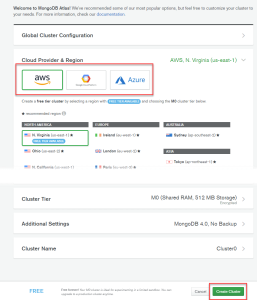
Langkah 4) Pembuatan cluster membutuhkan waktu:
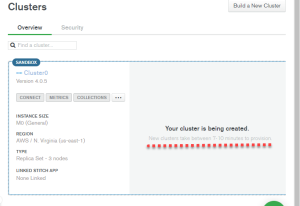
Langkah 5) Setelah beberapa waktu Anda akan melihat
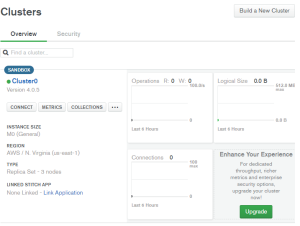
Langkah 6) Klik Keamanan > Tambahkan pengguna baru
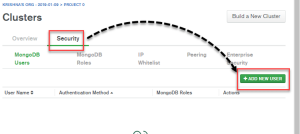
Langkah 7) Di layar berikutnya,
- Masukkan kredensial pengguna
- Tetapkan hak istimewa
- Klik tombol Tambah Pengguna
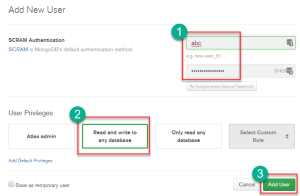
Langkah 8) Di dasbor, klik tombol sambungkan
- Daftar putih koneksi IP Anda
- Pilih metode koneksi
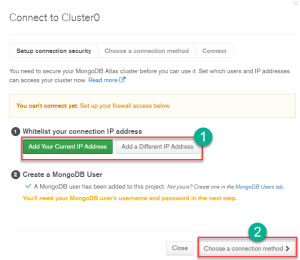
Langkah 9) Pilih metode koneksi pilihan Anda untuk terhubung ke server MongoDB
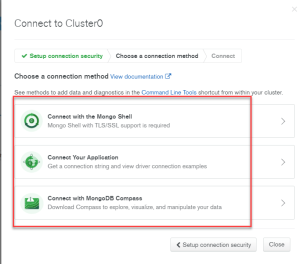
sumber : https://www.guru99.com/installation-configuration-mongodb.html
